The GMAT Online: How to Make the Most of BOTH Whiteboard Tools

The GMAT Online allows test-takers to use both a physical whiteboard and an online whiteboard—and there are great reasons to use both, actually. Learn when to use which in this post!
When you take the GMAT Online, you’ll have access to both a physical whiteboard and an online one. The key is going to be knowing when to use which and practicing ahead of time so that everything feels seamless on test day. (Math? Definitely the physical whiteboard. Time management strategy? Probably online whiteboard. We’ll figure it all out in this post.)
This post addresses the classic GMAT; here’s the GMAT Focus version of this article.
Our fabulous tech team replicated the official online whiteboard tool to allow you to practice under official test conditions in advance of the test, including the ability to resize the board and place it wherever you want on your test screen. If you have any type of syllabus with us, including our free Starter Kit syllabus, the online whiteboard is ready and waiting on your CAT exam page. (No MPrep syllabus? Get a free one—just follow that link. You’ll also get a free practice exam and a free suite of foundational math and verbal study materials.) If you already have any type of account with us, log in and head to the practice exams or just click this link (you need to be logged in already in order for that link to work—FYI).
Here are the official requirements for the physical whiteboard that—yes—you have to buy yourself for the GMAT Online. (If you’re taking it in the testing center, they’ll provide the scratch paper for you. It’ll look like this.) You’ll want to take at least a couple of practice tests using your physical whiteboard to figure out exactly how you want to use it. So shop now.
One more thing. Be prepared to take the exam online even if you plan / hope to take it only in the testing center. Centers could close again, but the GMAT Online is here to stay—so prepare yourself just in case you have to change formats in the end.
Requirements for the physical whiteboard
The maximum dimensions of the whiteboard are 30 by 50 centimetres (why, yes, I am in Canada 🙂) or 12 by 20 inches. It does need to be a dry-erase board, not a wet-erase* product, and it does have to have a plain white background (no colors or grid lines). And buy a double-sided whiteboard—it’s allowed and it gives you double the “real estate” on which to write! (*If you have our Yellow Pad, you can’t use this for the GMAT Online. The Yellow Pad is still used for your scratch paper in the testing center, though, so it’s good practice for that format.)
You can have one eraser and two dry erase markers—definitely have two markers and make sure they’re new or almost-new.
Here’s a partial list of what GMAC has said we can’t use. This isn’t an exhaustive list of what’s prohibited, though, so look for the largest whiteboard that fits the max size limits but go for simple after that—white, boring, basic.
How the online whiteboard works
Would you rather read or watch? This table lays out how to use each tool, in order as they appear on the screen from left to right and top to bottom. The same info is also in this video. Your choice!
| Tool | How to Use |
| |
Pencil / Pen. Write or draw anything you want. You can choose a thickness; set it to one of the smaller settings. The whiteboard will remember what you chose. |
| |
Eraser. Choose the greatest setting for thickness. The whiteboard will remember what you chose. |
| |
Line. Draw straight lines. Can also make dashed lines and arrows. Use when it’s important to have perfectly straight lines or to make a grid. (So…probably not necessary.) |
| |
Rectangle. Use for geometry or when you want to make a box or grid. You’ll probably do most math on the physical whiteboard. |
| |
Circle. Use for geometry or Venn diagrams. You’ll probably do most math on the physical whiteboard. |
| |
Text. Use this for notes on Verbal and Integrated Reasoning. |
| |
Polygon. (Called Free Shape in the GMAC screen shot.) Can be used to make triangles or other more complex shapes. Ignore this tool (use your physical whiteboard). |
| |
Pan. The whiteboard is very large (it appears to be infinite!). This allows you to pan around—eg, look at timing guidelines you wrote at the top, or keep panning down / right as you answer more questions. |
| |
Eyedropper. Ignore. |
 |
Change the color of your drawing or writing. Probably ignore. |
 |
Fill a shape with a certain color. Probably ignore. |
 |
Change the background color of the whiteboard. Choose your desired color at the beginning. Probably ignore after that. |
| |
Undo a change or redo. If you accidentally delete something, you can bring it back. If you make a mistake or have a stray mark on the screen, undo it. |
 |
Zoom in and out. The whiteboard size appears to be very large / effectively infinite, so don’t bother zooming in and out. Just keep using the Pan tool (above) as you need more white space. |
| |
Clear the entire whiteboard at once. Since the available space is infinite, there’s no need to clear the whiteboard. |
Top Tips for getting the most out of the online whiteboard
Here are the great things about the online whiteboard:
- Anything you write will stay there for the current section, even if you close and reopen the whiteboard—unless you choose to erase it.
- The whiteboard is (effectively) infinite…so don’t bother to erase anything.
Use these facts to your advantage! Use the online whiteboard to manage your time (more on this below). And take 30 seconds to jot down any facts, formulas, or positive mantras you want to remember during the test.
When you want to move the whiteboard out of the way, you can either close* it or drag it partially or mostly off screen, your choice. Whenever you want to access that content again, drag it back over or open it up again. (*Reminder: The practice version will erase what you wrote whenever you close it. On the real test, the content will persist until you finish that section.)
Time management and organization
Here’s that video I linked earlier in case you’d rather watch me discuss how to set up your time management strategy. Note: This article and video address time management strategies for the classic GMAT Online only. Looking for the new GMAT Focus time management approach? There you go!
The physical whiteboard is limited in size, so you’re going to have to keep erasing it as you go. As a result, you don’t want to put stuff here that you want to have available for the whole test—like your time management strategy. The other great use of the online whiteboard is typing—specifically during the Verbal and IR sections. If you prefer to type vs. write notes, use the online whiteboard.
Most people are going to want to do most, if not all, of their math on the physical whiteboard. Consider, though, that there may be times you actually do want to use the online whiteboard. Some problems can be solved simply* enough that the online whiteboard is adequate—and actually has the advantage that you can do the work right next to the problem on screen. That is, you don’t have to keep looking up and down while you try to solve.
*This isn’t limited to easier problems. Some math problems will appear to have a lot that has to be copied down (a table of info or an ugly formula) but it turns out that you can estimate or use some other quick-and-dirty solution method. Considering whether you want to use the online whiteboard might slow you down just long enough to realize that the quick-and-dirty method exists…and that could end up saving you time and mental energy.
The online whiteboard will become available when your first problem pops up on the screen. Take 30 seconds to set up whatever time management strategy you prefer for that section. (Practice ahead of time so that you can set it up efficiently!) Repeat this process at the start of the other sections.
If you’re already using our Yellow Pad time management strategy to get ready for the in-person test and want to be able to use just one approach for both exams, you can! You’re going to draw a mini-grid on screen that mimics the 8 faces of the yellow pad so that you can track your progress in the same way. First, draw 8 plus signs, as shown below. Next, write down your time markers, counting up from 0 to 56 by multiples of 8. (I used the draw tool for the numbers, but you can also use the text tool.) Finally, put an X through the first box in the first group:

The visual represents the 31 problems you’ll do, but use your physical whiteboard to do the actual work. On screen, you’re just going to keep track by placing a check mark in each box as you go:
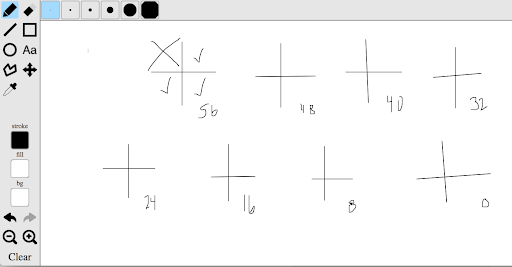
This is a little more complicated than just doing the work on the Yellow Pad: You might forget to check off a problem. But you can fix this quickly. First, glance at the upper-right corner of the test screen; that tells you your current problem number. Then start counting and, if necessary, adding checkmarks from the very first box until you’ve counted out the correct number of checkmarks. Glance back to the upper right of your screen to check the remaining time and carry on accordingly.
If that seems too cumbersome, you could instead create a little table that tells you approximately what the clock should say when you’re on a certain question number. Here are two ways to do that:

The table on the left is easier to create (but has two drawbacks). Count up by 5s in the first column; in the second column, write 52 down first and then count down by 10 each time. The drawbacks: First, because you’re doing groups of 5 problems, it’s easier to get into trouble with the timing, so this isn’t a great option if you tend to have timing issues on quant. Second, if you’re also preparing to take the GMAT in the testing center, it’s better to use the same counting mechanism for both exams—once less thing to remember / think about.
In that case, the table on the right is better—it keeps you in the groove of doing 4 problems every 8 minutes. For this version, count up by 4s in the first column and, in the second column, start at the bottom and count up by multiples of 8.
It’s true that either of the table options is faster to write out than the first method I showed. The big drawback to the tables, though? They don’t have a built-in reminder to look at the timer to check how you’re doing. The first method does—you put the final checkmark in a grouping of 4 and you know it’s now time to glance at the clock.
If you’re like me and time management on Quant is A Thing, then set up the more comprehensive tracking method—the eight crosses—and check off each problem as you go. If you practice this in advance, you can draw it out very quickly. Alternatively, if Quant is your stronger section and you never struggle with the timing in this section, then feel free to go with one of the simpler table methods.
On the Verbal section, time management is…annoying is the only word…because it takes longer, on average, to do Critical Reasoning and Reading Comprehension than it does to do Sentence Correction—but the problems can come in any order on the exam. You could have 4 RCs in a row (expected time about 7.5 minutes) or 4 SCs in a row (expected time about 5 minutes)…so how do you track that?
We’re going to split Verbal into just 4 groups of 9 problems each (there are 36 problems in this section). Why? There are usually four Reading Comp passages (with associated questions) on the test and they’re often (though not always) roughly evenly spaced out, so assume that each grouping of 9 problems will contain one RC passage (on average).
Draw four tic-tac-toe boards for Verbal. Each grouping has 9 little cells; count out the time as multiples of 16 (going up):

And here’s how we’re going to handle the fact that RC takes so much more time. The letter R represents one RC passage. Each time a new passage pops up on the screen, cross off one R.
Let’s say you’re still answering problems in the first group but a second RC passage pops up. Now what? Go down and cross off the R in the second grouping (next to the 32). Because you’ve crossed out an extra R, expect your time to be a few minutes less than you’d otherwise expect when you finish the first group—so you’ll have maybe 45 minutes left, not 48. That’s fine, since you started an extra RC passage in this group.
What if you finish a group without seeing an RC passage at all? In this case, you won’t cross off the R. If you get to the end of a grouping and the R is still not crossed off, then you’ll need a few minutes extra left on the clock—because that passage is still coming later in the test. In this case, maybe you’ll have 35 minutes left on the clock rather than 32. When you do finally see that RC passage later in the exam, you’ll have the time you need to read it.
If you prefer to type your notes, do so to the right of your tic-tac-toe boards. Leave enough space vertically between the groupings to accommodate the volume of notes you typically take for 9 verbal problems. (What’s your “typical” volume? This is one of the things you’ll learn about yourself as you take your practice exams.)
Want to get extra fancy? Verbal is all about finding and crossing off the four wrong answers. Drag the online whiteboard partially off-screen and place it right next to the right-hand end of the answers. Now you can keep track right next to the answers as you go. (I use X’s to mean “nope, definitely not it” and squiggles to mean “maybe; look at this again later.”) I barely use the physical whiteboard for most of the Verbal section (RC is the exception—more on this below).

In this example problem from mba.com, I’ve definitely eliminated A, D, and E. I need to compare B and C to decide. (Note: This problem is from the free official problem set on mba.com.)
Doing your answer choice eliminations on screen should work fine for SC, CR, and Two-Parts (in the Integrated Reasoning section). It may not work as well for RC or the rest of Integrated Reasoning, given that those problem types take up a lot more real-estate on the screen. I did use the whiteboard to take my RC passage notes but I had more than one problem that took up almost the entire screen. I tried resizing the whiteboard to fit the remaining white space, then realized that I could just keep closing and opening it as needed. I used my notes to figure out where I needed to look in the passage, then closed the whiteboard and answered the problem. And I opened the whiteboard again when I got to the next problem.
If you use the physical whiteboard, only write down ABCDE once. Make your markings next to the letters, not on them, and just erase the markings after each problem.
For the Integrated Reasoning section, use this same grid idea that we used for quant—it’s just going to be easier because this section is so much shorter.

This time, the big X represents a problem I didn’t even try to answer—I bailed almost immediately. You’ll see 12 problems on IR; we recommend bailing immediately on 2 or 3 of them. On average, I’m probably going to bail on one problem per group of 4.
When I do decide to bail, I put an X in that box so that I can factor my decision into my timing. If I bail once in that grouping, that’s expected; when I finish that group, I should be about on the expected time (20 minutes). If I bail twice in that group, though, then I need to have an extra 2-3 minutes remaining (around 22 to 23 minutes left, not 20). And if I didn’t bail on any problems in that group, I should have something like 17 to 18 minutes left, not 20—and I should also expect to need to bail on 2 problems in one of the later groups.
Concentrate on the Pen, Text, and Straight Line Tools
These three tools are the most important ones for the online whiteboard. Use the pen or line tool when you need to make a grid, jot down a single number or letter, or draw symbols for your answer choice eliminations—something quick and easy. When you need to take more extensive notes, type using the text tool (or write on your physical whiteboard).
If you find yourself making the careless mistake of solving for the wrong thing (especially on math problems), you might also put what you’re solving for on the online whiteboard so that it’s sitting on screen to remind you, right before you select your answer: Did you just solve for the right thing?
Take a Practice CAT to Mimic the GMAT Online
The official practice tests now incorporate their own version of the online whiteboard. When taking our CATs (or CATs from any other company), use our whiteboard tool—we deliberately built it in a browser so that you could use it for anything.
You can choose from the same three test order options that are used in the testing center and you’ll have the same breaks (same locations and same length) as in the testing center. When you practice for the GMAT Online, the only real difference will be in how you use your physical whiteboard and online whiteboard.
Good luck and happy studying!
RELATED: The GMAT Online: What to Expect
You can attend the first session of any of our online or in-person GMAT courses absolutely free! We’re not kidding. Check out our upcoming courses here.
Stacey Koprince is a Manhattan Prep instructor based in Montreal, Canada and Los Angeles, California. Stacey has been teaching the GMAT, GRE, and LSAT for more than 15 years and is one of the most well-known instructors in the industry. Stacey loves to teach and is absolutely fascinated by standardized tests. Check out Stacey’s upcoming GMAT courses here.
